Operating Modes
Introduction
The Nexus Smart Remote is growing its capability to integrate with more devices. Devices such as smartphones, smartwatches, and third-party hardware. The way a user interacts with these devices may vary. The remote handles the different user interactions through modes. Only a single mode can be active for receiving user input. The following information outlines these modes and their use.
Modes
The following modes have been configured for the remote:
-
Keyboard Mode: The keyboard mode is designed for the user to report keyboard commands such as numbers, letters, and media controls. This mode requires a connection to a smartphone, tablet, or computer.
-
Time Device Mode: The time mode manages the connections and interactions with smart time devices.
-
Direct Report Mode: This mode transmits button presses to a proprietary service. Application developers can utilize this service for direct integration with the remote keypad.
Notes
- The remote comes preset to keyboard mode as the factory default.
- On factory reset, the keyboard mode is set to the default.
Selecting Mode
To select a mode to be active, the user must enter the core settings state. For details on how to do this, follow these instructions. To set the mode, perform a long press on the cooresponding button. To set a mode as the default, perform a short press followed by a long press on the button corresponding to that mode. You will feel a distinct long haptic vibration indicating that the default mode has been saved. Refer to the flow diagram below for a visual understanding of the process.
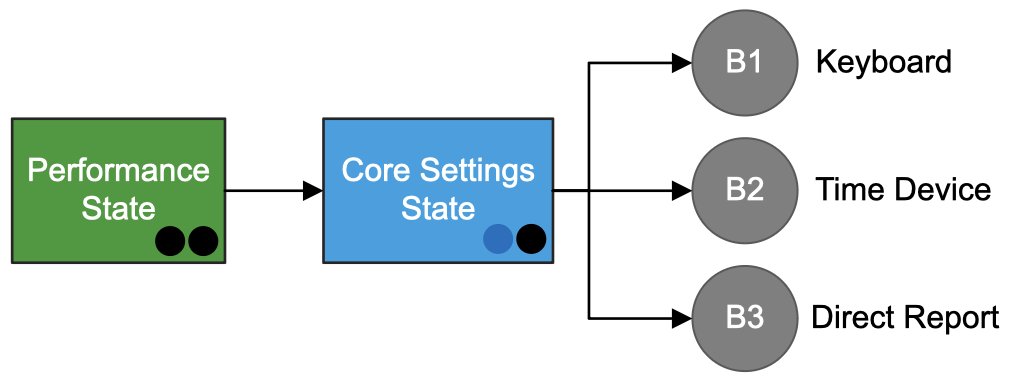
Mode Configuration
Each mode may have its own unique user configuration options. The following section describes these configurations and how to set them.
Kepad Profiles
The following is the button configurations for selecting profiles. To select the active profile, you must be in the mode settings state, and the keyboard mode must be the current active mode. Follow these instructions for navigating the operating states. For setting the active mode, follow these instructions.
To set the active profile, perform a long press on the corresponding button. The default profile is the standard profile. If you want a different profile to be the default, follow these steps: perform a short press followed by a long press on the button associated with that profile. You will feel a long vibration, indicating that the default profile has been saved, and the remote will return to the performance state.
Profile Group 1
- Button 1 - Standard: Details
- Button 2 - Numeric: Details
- Button 3 - Alphanumeric: Details
- Button 4 - Card Swipe: Details
- Button 5 - Numeric Swipe: Details
- Button 6 - Time Swipe: Details
- Button 7 - Celebrity Cards: Details
- Button 8 - Word List: Details
- Button 9 - Pi Revelations: Details
- Button 10 - NexusOS: Details
Profile Group 2
- Button 1 - Media: Details
Time Device
The remote can only interact with one connected time device. The user must configure what type of device they want to connect to in the user settings. To interact with the device, access the mode settings by long pressing the left button to manage the connection options. Below are the button configurations for managing the device connection.
| Button | Action | Short Press | Long Press |
|---|---|---|---|
| 1 | Connect Device | Notify State | Scan/Connect to Device |
| 2 | Disconnect Device | Disconnect Device | |
| 3 | Enable Auto Connection | Notify State | Toggle State (True/False) |
| 10 | Enable Device | Notify State | Toggle State (True/False) |
Notify State
When you perform a single press on a configuration that reports a state, the device will give a single vibration if disabled and a double vibration if enabled. This applies only to true/false configurations.- Inputting Time - The keypad is configured like the numeric profile. The remote translates the input into a time format and send it to the device.
- 24 Hour Input - The remote accepts both 12-hour and 24-hour input formats. By default, it is set to 12-hour format, but you can change the time format in the core settings.
Direct Report
- The direct report mode has no further configuration options. Please refer to the service documenation for details on how to intgrate with the keypad service